[小马win11系统]Win10修改系统字体颜色的操作方法
时间:2018-01-17 来源www.zhutixiazai.com 作者:桌酷主题 点击:次
[小马win11系统]Win10修改系统字体颜色的操作方法
win10怎么改字体颜色?改变Windows系统字体颜色我们可以通过修改注册表的方法来达到修改字体颜色的目的。具体操作方法如下:
1、按下win+r 打开运行,在运行框中打开 regedit 注册表;
2、在注册表左侧展开:HKEY_CURRENT_USERS\Control Panel\Colors ;
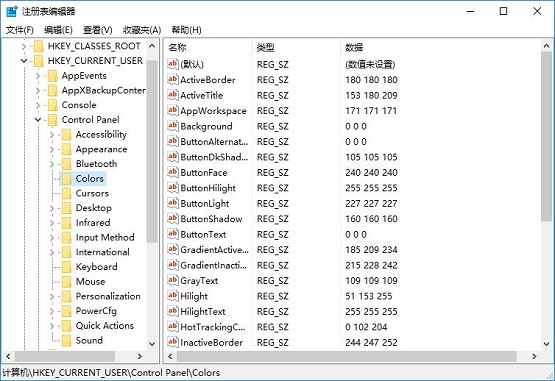
3、双击对应项, 在“数值数据”输入框中显示的是当前系统中各种菜单中文字的颜色,这三个值表示的是颜色的R、G、B值,“000”表示黑色,要想改变文字的颜色只要改变这三个值就可以了,在右侧的对应项分别意为:
0.SCROLLBAR [0]:滚动条。 1.BACKGROUND [1]:windows桌面。 2.ACTIVECAPTION [2]:活动窗口的标题。 3.INACTIVECAPTION [3]:不活动窗口的标题。 4.MENU [4]:菜单。 5.WINDOW [5]:窗口背景; 6.WINDOWFRAME [6]:窗框; 7.MENUTEXT [7]:菜单正文; 8.WINDOWTEXT [8]:窗口正文; 9.CAPTIONTEXT [9]:窗口标题中的文字; 10.ACTIVEBORDER [10]:活动窗口的边框; 11.INACTIVEBORDER [11]:不活动窗口的边框; 12.APPWORKSPACE [12]:MDI桌面的背景; 13.HIGHLIGHT [13]:选定的项目背景; 14.HIGHLIGHTTEXT [14]:选定的项目文字; 15.BTNFACE [15]:按钮; 16.BTNSHADOW [16]:按钮的3D阴影。 17.GRAYTEXT [17]:灰色文字;如使用了抖动技术则为零; 18.BTNTEXT [18]:按钮文字; 19.INACTIVECAPTIONTEXT [19]:不活动窗口的文字; 20.BTNHIGHLIGHT [20]:按钮的3D加亮区; 21.3DDKSHADOW [21]:3D深阴影; 22.3DLIGHT [22]:3D阴影化对象的浅色; 23. INFOTEXT [23]:工具提示的文本色; 24.INFOBK [24]:工具提示的背景色; 25.HOTLIGHT [26]: 26.GRADIENTACTIVECAPTION [27]: 27.GRADIENTINACTIVECAPTION [28]: 28.MENUHILIGHT[29]: 29.MENUBAR[30
小编将以红色为例来试试看,将值改为“255 0 0” 设置好后,单击“确定”按钮。重新启动电脑,就可以看到修改后的颜色,如下图打开记事本的字体颜色变成了红色:
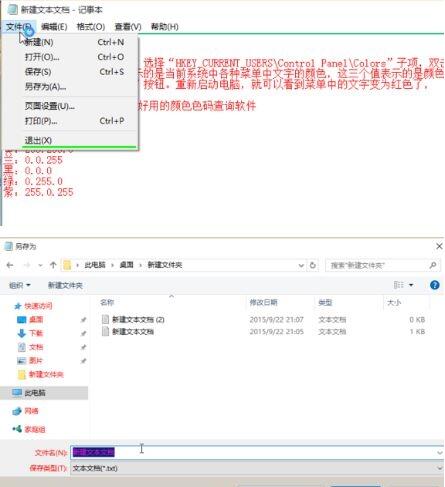
总之windows颜色可以随意换,喜欢什么颜色就改成什么颜色!以上就是小编给大家分享的修改win10系统字体颜色的操作方法,
win10怎么改字体颜色?改变Windows系统字体颜色我们可以通过修改注册表的方法来达到修改字体颜色的目的。具体操作方法如下:
1、按下win+r 打开运行,在运行框中打开 regedit 注册表;
2、在注册表左侧展开:HKEY_CURRENT_USERS\Control Panel\Colors ;
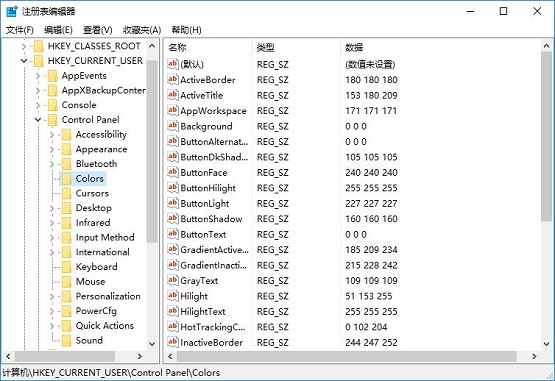
3、双击对应项, 在“数值数据”输入框中显示的是当前系统中各种菜单中文字的颜色,这三个值表示的是颜色的R、G、B值,“000”表示黑色,要想改变文字的颜色只要改变这三个值就可以了,在右侧的对应项分别意为:
0.SCROLLBAR [0]:滚动条。 1.BACKGROUND [1]:windows桌面。 2.ACTIVECAPTION [2]:活动窗口的标题。 3.INACTIVECAPTION [3]:不活动窗口的标题。 4.MENU [4]:菜单。 5.WINDOW [5]:窗口背景; 6.WINDOWFRAME [6]:窗框; 7.MENUTEXT [7]:菜单正文; 8.WINDOWTEXT [8]:窗口正文; 9.CAPTIONTEXT [9]:窗口标题中的文字; 10.ACTIVEBORDER [10]:活动窗口的边框; 11.INACTIVEBORDER [11]:不活动窗口的边框; 12.APPWORKSPACE [12]:MDI桌面的背景; 13.HIGHLIGHT [13]:选定的项目背景; 14.HIGHLIGHTTEXT [14]:选定的项目文字; 15.BTNFACE [15]:按钮; 16.BTNSHADOW [16]:按钮的3D阴影。 17.GRAYTEXT [17]:灰色文字;如使用了抖动技术则为零; 18.BTNTEXT [18]:按钮文字; 19.INACTIVECAPTIONTEXT [19]:不活动窗口的文字; 20.BTNHIGHLIGHT [20]:按钮的3D加亮区; 21.3DDKSHADOW [21]:3D深阴影; 22.3DLIGHT [22]:3D阴影化对象的浅色; 23. INFOTEXT [23]:工具提示的文本色; 24.INFOBK [24]:工具提示的背景色; 25.HOTLIGHT [26]: 26.GRADIENTACTIVECAPTION [27]: 27.GRADIENTINACTIVECAPTION [28]: 28.MENUHILIGHT[29]: 29.MENUBAR[30
小编将以红色为例来试试看,将值改为“255 0 0” 设置好后,单击“确定”按钮。重新启动电脑,就可以看到修改后的颜色,如下图打开记事本的字体颜色变成了红色:
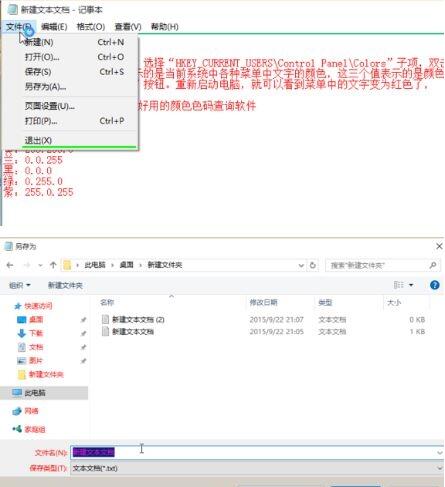
总之windows颜色可以随意换,喜欢什么颜色就改成什么颜色!以上就是小编给大家分享的修改win10系统字体颜色的操作方法,

![[系统基地win7系统]深度DOS工具环](http://www.0731.cc/images/defaultpic.gif)
![[完美win7系统]怎么快速提升win7系](http://www.0731.cc/uploads/allimg/180506/1_0506114KI509.jpg)
![[聪明狗win7系统]Win10屏幕亮度无](http://www.0731.cc/uploads/allimg/180506/1_0506121PS256.jpg)