[小白xp系统]深度win11系统怎么装?win11系统安装教程详解
时间:2018-02-23 来源www.zhutixiazai.com 作者:桌酷主题 点击:次
[小白xp系统]深度win11系统怎么装?win11系统安装教程详解
在2011年的BUILD大会上,微软没有让所有关注他们的开发者及用户失望,终于揭开了win11的神秘面纱,并且在会议结束后迅速发布了 win11开发者预览版下载。在win11演示过程中,除了炫酷的Metro风格操作界面等新特性之外,8秒开机的惊人速度也给大家留下了深刻的印象。
看着这些眼馋的技术,是不是也想体验一下这个体验版的win11呢,那么笔者整理了win11安装教程也是教给菜鸟如何才能安装win11,以及win11的内存和SSD磁盘性能有何分别?
 百度经验:jingyan.baidu.com
百度经验:jingyan.baidu.com
win11系统U盘的安装步骤
在2011年的BUILD大会上,微软没有让所有关注他们的开发者及用户失望,终于揭开了win11的神秘面纱,并且在会议结束后迅速发布了 win11开发者预览版下载。在win11演示过程中,除了炫酷的Metro风格操作界面等新特性之外,8秒开机的惊人速度也给大家留下了深刻的印象。
看着这些眼馋的技术,是不是也想体验一下这个体验版的win11呢,那么笔者整理了win11安装教程也是教给菜鸟如何才能安装win11,以及win11的内存和SSD磁盘性能有何分别?
 百度经验:jingyan.baidu.com
百度经验:jingyan.baidu.com
win11系统U盘的安装步骤
-
1
用之前Win7制作优盘启动已经不支持win11启动盘的制作,所以我们还是需要借助第三方的软件,这里笔者推荐的是UltraISO工具。
-
2
在网上下载最新的UltraISO软件后,我们可以选择试用,也可以寻找一些序列号进行激活。下面就开始制作win11的启动优盘。
-
3
制作可以安装win11系统U盘步骤

-
4
上图已经标识的很清楚,按照这4步骤操作后就可以完成到下面图片的界面。光盘信息添加完毕

-
5
开始写入优盘镜像文件

-
6
上一步骤开始写入优盘的镜像文件,然后弹出下面的界面。选择制作优盘的路径该步骤主要是选择写入优盘的路径,如果插入多个优盘,那么需要选定要制作启动盘的优盘。另外,做启动盘的优盘必须是空盘,所以里面有数据情况下需要提前备份,一旦点写入后,弹出的界面确认,那么系统会自动格式化优盘,所以需要备份避免数据丢失。
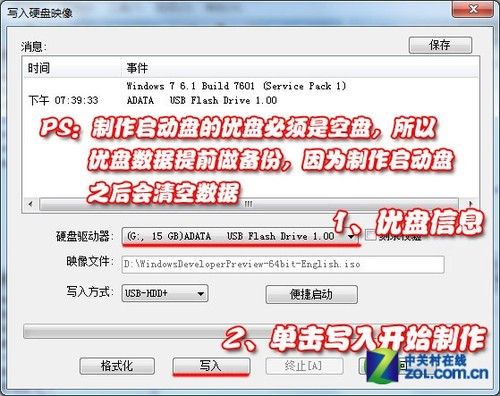
-
7
启动盘制作当中
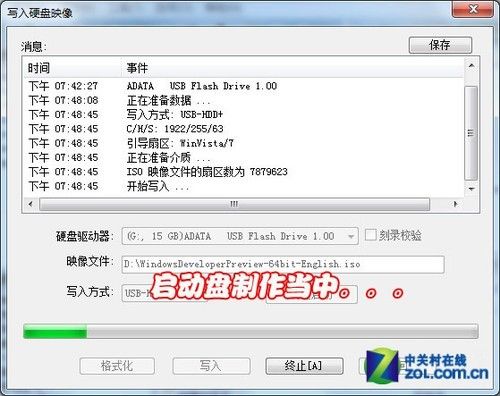
-
8
启动盘制作完毕相信大家已经学会如何制作可以安装Windows8系统的U盘了吧。
 END
百度经验:jingyan.baidu.com
END
百度经验:jingyan.baidu.com
win11系统安装步骤一
-
1
整个win11的安装非常流畅,步骤基本与Win7一致,不过全部为英文说明,没有安装过Win7的用户可能就会有些麻烦。下面笔者就一步步告诉大家如何安装Windows8操作系统。
-
2
刚刚做完了U盘的Win启动盘,下面就需要通过BIOS设置让系统引导优盘进行安装。
-
3
按F12按键,或者按Del键进入BIOS的BOOT设置里面,让启动项选择到优盘即可。将启动项选定在USB启动
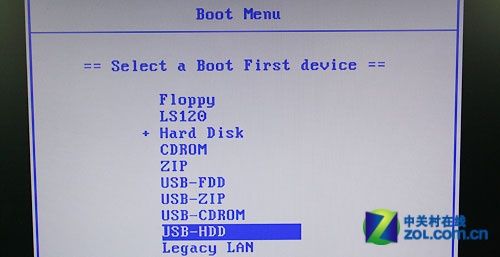
-
4
设定完成后,系统重新启动,此时就可以直接用U盘引导,随即不需要任何操作,就进入到下图复制文件中。优盘引导开始复制文件
由于是优盘安装,所以这个步骤速度非常快,相比光驱要快很多。
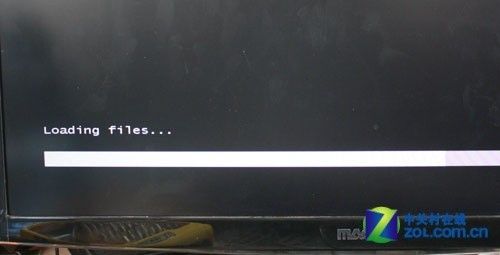
-
5
win11安装界面进入win11安装界面,选择Install now即可。
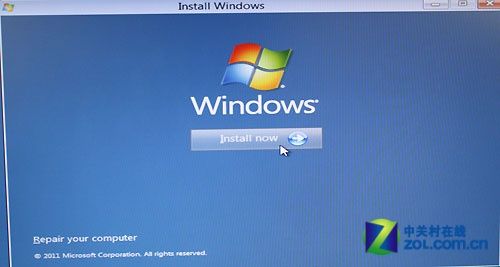
-
6
选择下一步Next

-
7
安装开始界面
 END
百度经验:jingyan.baidu.com
END
百度经验:jingyan.baidu.com
win11系统安装步骤二
-
1
安装条款这个界面是安装的注意条款,我们直接选择下面的同意选项即可。不然没有办法继续下一步。然后按Next按钮。
由于本文还要测试两个系统的磁盘性能,所以笔者选择了目前速度最快的固态硬盘。在分区中,我们发现win11预留的存储系统信息的空间为350MB,而Win7预留的系统容量仅为100MB,可见win11的系统信息更多一些。
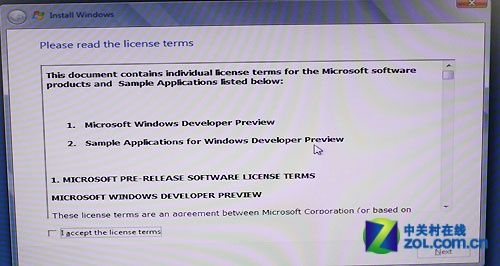
-
2
磁盘信息分好区格式化之后,选择Next即可开始安装。
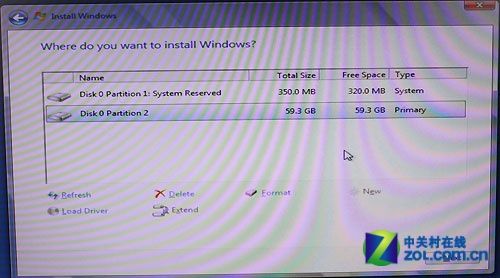
-
3
安装操作系统的文件
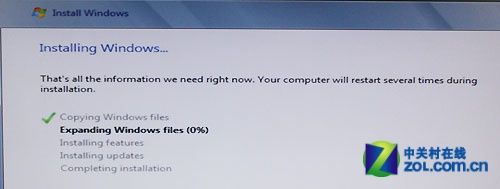
-
4
win11的启动界面我们看到win11的启动界面非常简洁,没有Win7时候的Windows飘动的经典窗口,看上去还真有点不习惯。
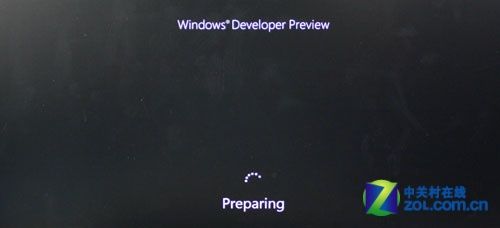
-
5
添加计算机信息
上面两项是添加计算机名称和用户名称的信息,两者不可以同名。
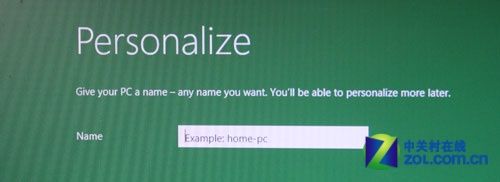
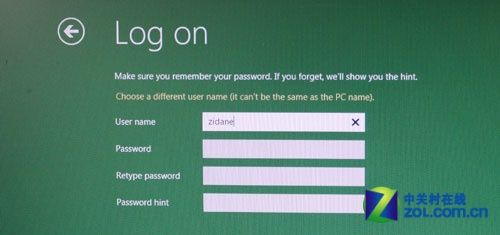
-
6
开始界面win11终于安装完成了,这个是开始菜单,看上去非常有平板电脑的感觉。因为所有的版块是可以移动和删除添加的。
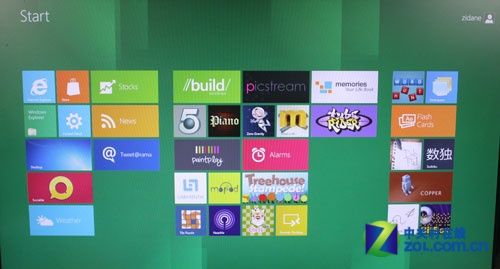
-
7
桌面环境只有桌面环境跟Win7一样,仅有一个回收站在桌面上静静躺着。左下角的开始按键点进去就会出现上面图片的画面,用起来也不是特别方便。
在启动时间对比中,我们看出win11操作系统确实没有让我们失望,虽然界面还不太习惯,但是想想从DOS时代到XP时代也是经历了这一过程。不过仅13秒的启动时间还是非常欣慰的。
从win11的安装过程中,感觉步骤基本同Win7相同,只有几个少数步骤需要设置,不明白的菜鸟都可以忽略跳过,所以安装不是太大问题。最大的问题就是更多的新功能和新界面难以适应,笔者这样开始找不到关机按键在哪里,弄得一头汗水。不过新产品总是要取代旧有的产品,所以为了win11还是一个发展趋势,相信最终版的win11可以带给用户更好的体验,尤其是再触控领域,更好的发挥自身优势。
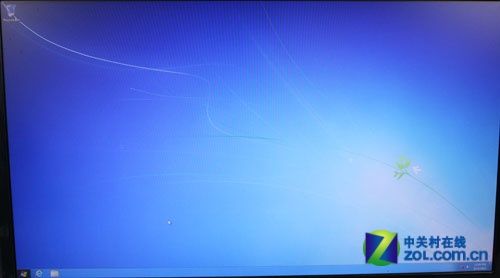
好了。深度win11系统安装教程,就分享到这里。关注深度系统官网(www.hxdngs.com)
用之前Win7制作优盘启动已经不支持win11启动盘的制作,所以我们还是需要借助第三方的软件,这里笔者推荐的是UltraISO工具。
在网上下载最新的UltraISO软件后,我们可以选择试用,也可以寻找一些序列号进行激活。下面就开始制作win11的启动优盘。



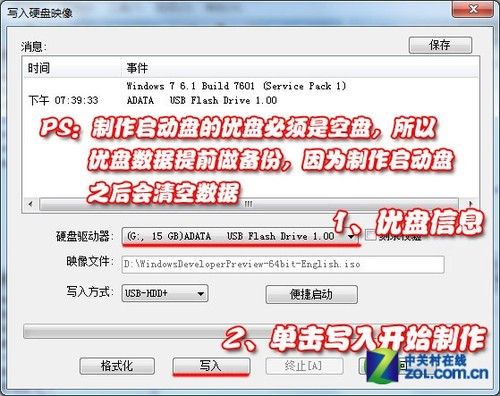
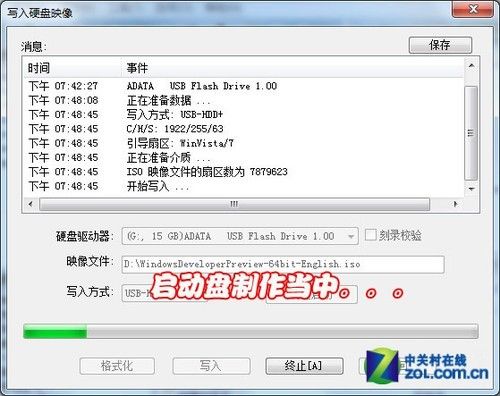
 END
百度经验:jingyan.baidu.com
END
百度经验:jingyan.baidu.com
win11系统安装步骤一
-
1
整个win11的安装非常流畅,步骤基本与Win7一致,不过全部为英文说明,没有安装过Win7的用户可能就会有些麻烦。下面笔者就一步步告诉大家如何安装Windows8操作系统。
-
2
刚刚做完了U盘的Win启动盘,下面就需要通过BIOS设置让系统引导优盘进行安装。
-
3
按F12按键,或者按Del键进入BIOS的BOOT设置里面,让启动项选择到优盘即可。将启动项选定在USB启动
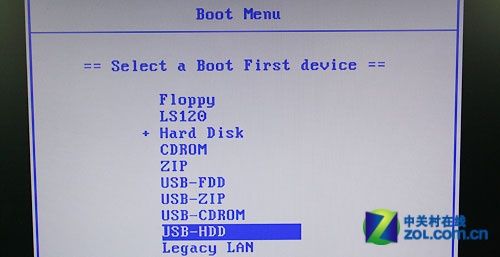
-
4
设定完成后,系统重新启动,此时就可以直接用U盘引导,随即不需要任何操作,就进入到下图复制文件中。优盘引导开始复制文件
由于是优盘安装,所以这个步骤速度非常快,相比光驱要快很多。
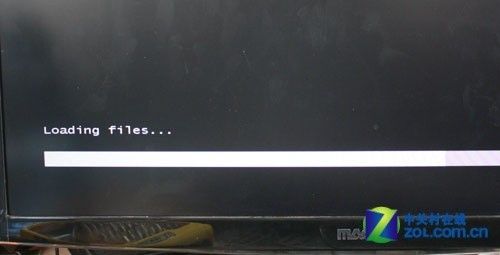
-
5
win11安装界面进入win11安装界面,选择Install now即可。
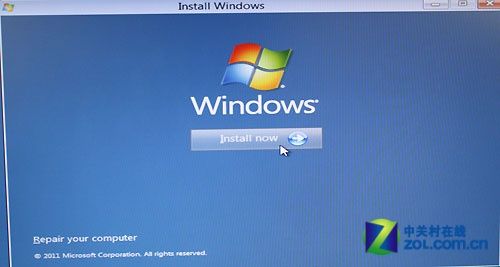
-
6
选择下一步Next

-
7
安装开始界面
 END
百度经验:jingyan.baidu.com
END
百度经验:jingyan.baidu.com
win11系统安装步骤二
-
1
安装条款这个界面是安装的注意条款,我们直接选择下面的同意选项即可。不然没有办法继续下一步。然后按Next按钮。
由于本文还要测试两个系统的磁盘性能,所以笔者选择了目前速度最快的固态硬盘。在分区中,我们发现win11预留的存储系统信息的空间为350MB,而Win7预留的系统容量仅为100MB,可见win11的系统信息更多一些。
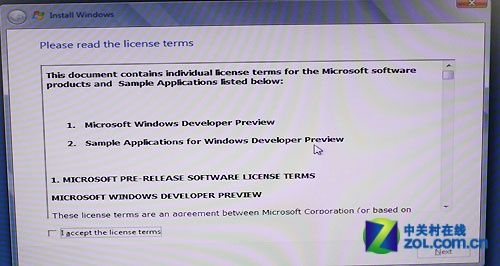
-
2
磁盘信息分好区格式化之后,选择Next即可开始安装。
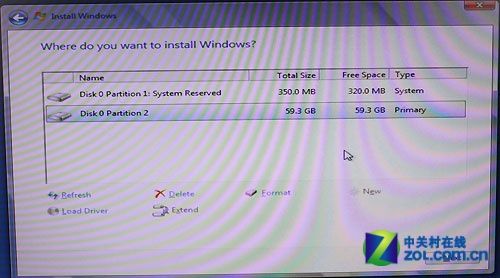
-
3
安装操作系统的文件
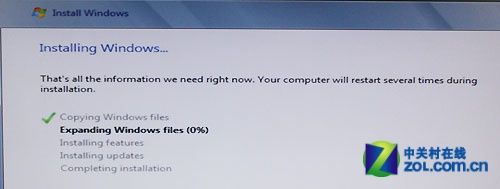
-
4
win11的启动界面我们看到win11的启动界面非常简洁,没有Win7时候的Windows飘动的经典窗口,看上去还真有点不习惯。
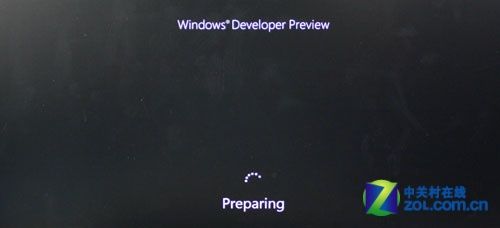
-
5
添加计算机信息
上面两项是添加计算机名称和用户名称的信息,两者不可以同名。
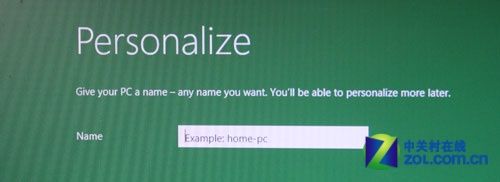
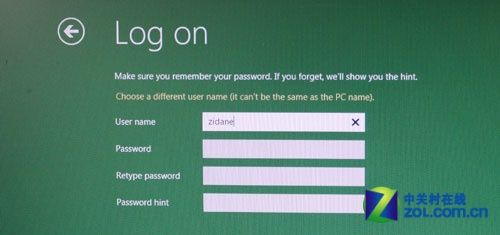
-
6
开始界面win11终于安装完成了,这个是开始菜单,看上去非常有平板电脑的感觉。因为所有的版块是可以移动和删除添加的。
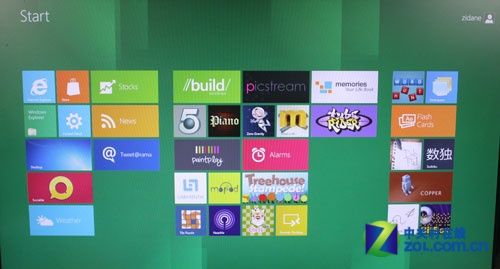
-
7
桌面环境只有桌面环境跟Win7一样,仅有一个回收站在桌面上静静躺着。左下角的开始按键点进去就会出现上面图片的画面,用起来也不是特别方便。
在启动时间对比中,我们看出win11操作系统确实没有让我们失望,虽然界面还不太习惯,但是想想从DOS时代到XP时代也是经历了这一过程。不过仅13秒的启动时间还是非常欣慰的。
从win11的安装过程中,感觉步骤基本同Win7相同,只有几个少数步骤需要设置,不明白的菜鸟都可以忽略跳过,所以安装不是太大问题。最大的问题就是更多的新功能和新界面难以适应,笔者这样开始找不到关机按键在哪里,弄得一头汗水。不过新产品总是要取代旧有的产品,所以为了win11还是一个发展趋势,相信最终版的win11可以带给用户更好的体验,尤其是再触控领域,更好的发挥自身优势。
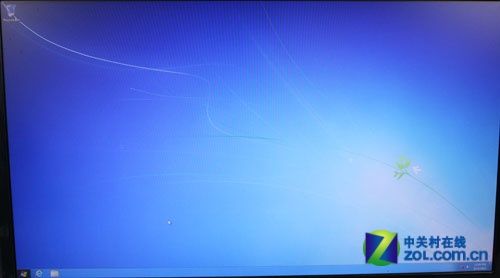
好了。深度win11系统安装教程,就分享到这里。关注深度系统官网(www.hxdngs.com)
整个win11的安装非常流畅,步骤基本与Win7一致,不过全部为英文说明,没有安装过Win7的用户可能就会有些麻烦。下面笔者就一步步告诉大家如何安装Windows8操作系统。
刚刚做完了U盘的Win启动盘,下面就需要通过BIOS设置让系统引导优盘进行安装。
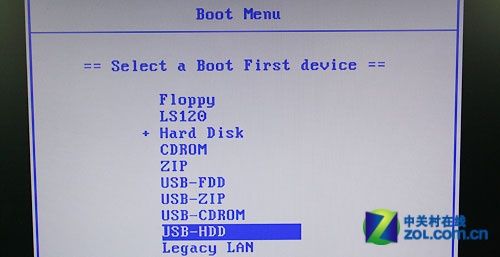
由于是优盘安装,所以这个步骤速度非常快,相比光驱要快很多。
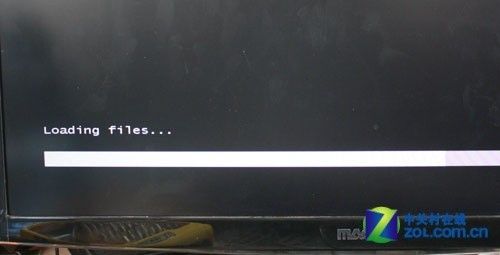
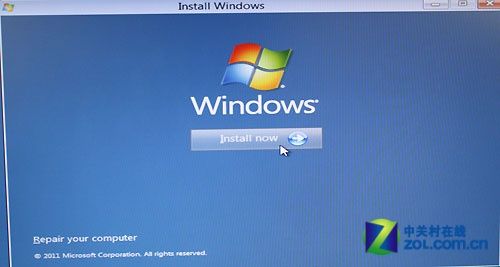

 END
百度经验:jingyan.baidu.com
END
百度经验:jingyan.baidu.com
win11系统安装步骤二
-
1
安装条款这个界面是安装的注意条款,我们直接选择下面的同意选项即可。不然没有办法继续下一步。然后按Next按钮。
由于本文还要测试两个系统的磁盘性能,所以笔者选择了目前速度最快的固态硬盘。在分区中,我们发现win11预留的存储系统信息的空间为350MB,而Win7预留的系统容量仅为100MB,可见win11的系统信息更多一些。
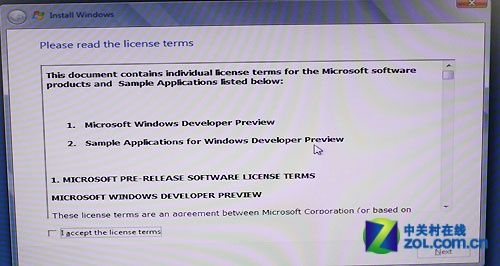
-
2
磁盘信息分好区格式化之后,选择Next即可开始安装。
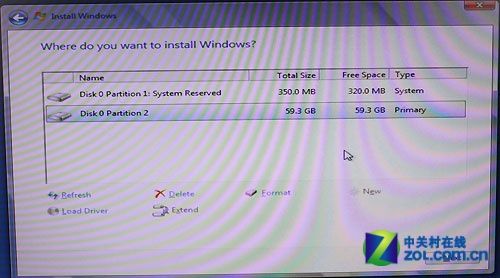
-
3
安装操作系统的文件
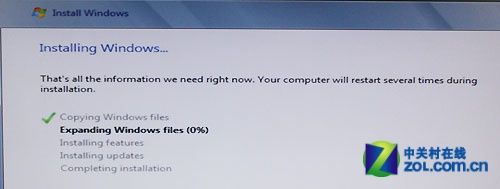
-
4
win11的启动界面我们看到win11的启动界面非常简洁,没有Win7时候的Windows飘动的经典窗口,看上去还真有点不习惯。
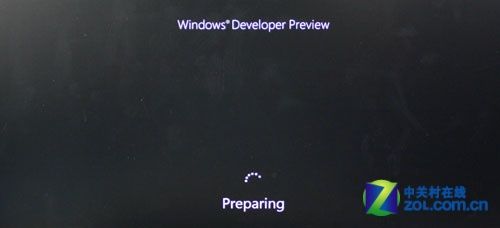
-
5
添加计算机信息
上面两项是添加计算机名称和用户名称的信息,两者不可以同名。
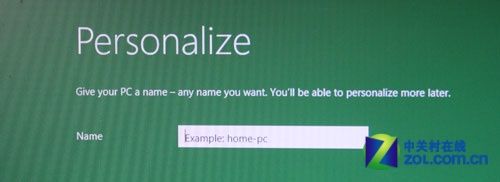
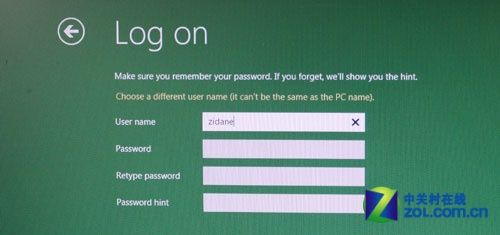
-
6
开始界面win11终于安装完成了,这个是开始菜单,看上去非常有平板电脑的感觉。因为所有的版块是可以移动和删除添加的。
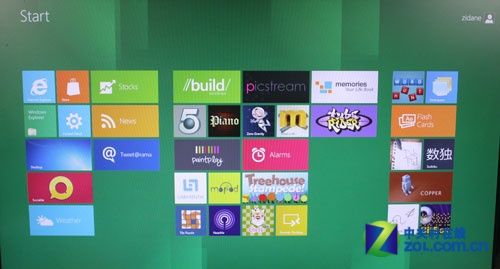
-
7
桌面环境只有桌面环境跟Win7一样,仅有一个回收站在桌面上静静躺着。左下角的开始按键点进去就会出现上面图片的画面,用起来也不是特别方便。
在启动时间对比中,我们看出win11操作系统确实没有让我们失望,虽然界面还不太习惯,但是想想从DOS时代到XP时代也是经历了这一过程。不过仅13秒的启动时间还是非常欣慰的。
从win11的安装过程中,感觉步骤基本同Win7相同,只有几个少数步骤需要设置,不明白的菜鸟都可以忽略跳过,所以安装不是太大问题。最大的问题就是更多的新功能和新界面难以适应,笔者这样开始找不到关机按键在哪里,弄得一头汗水。不过新产品总是要取代旧有的产品,所以为了win11还是一个发展趋势,相信最终版的win11可以带给用户更好的体验,尤其是再触控领域,更好的发挥自身优势。
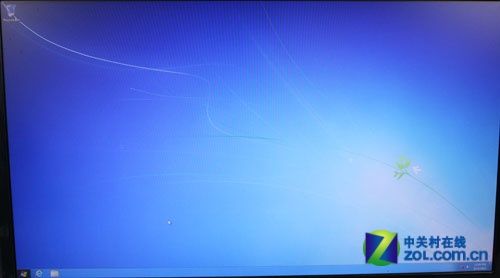
好了。深度win11系统安装教程,就分享到这里。关注深度系统官网(www.hxdngs.com)
由于本文还要测试两个系统的磁盘性能,所以笔者选择了目前速度最快的固态硬盘。在分区中,我们发现win11预留的存储系统信息的空间为350MB,而Win7预留的系统容量仅为100MB,可见win11的系统信息更多一些。
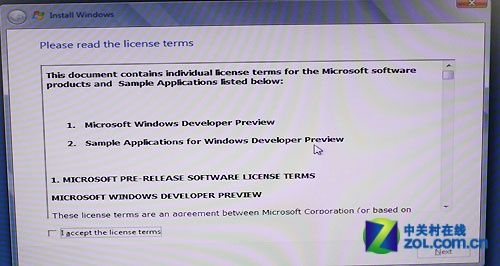
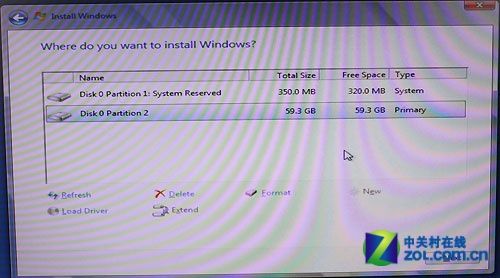
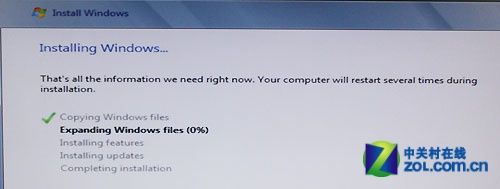
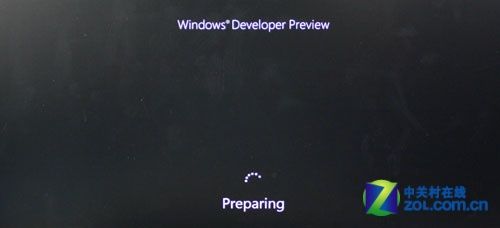
上面两项是添加计算机名称和用户名称的信息,两者不可以同名。
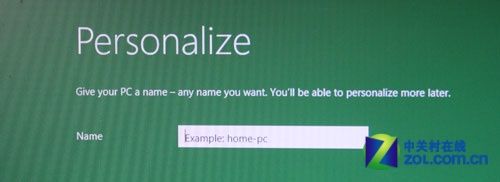
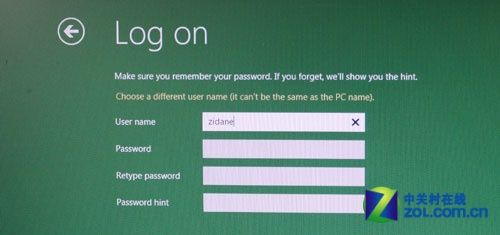
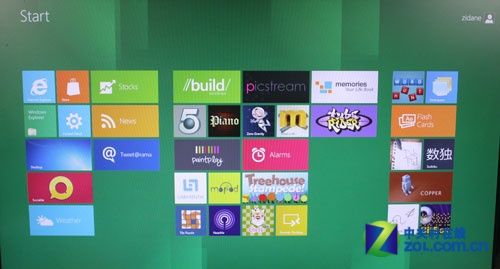
在启动时间对比中,我们看出win11操作系统确实没有让我们失望,虽然界面还不太习惯,但是想想从DOS时代到XP时代也是经历了这一过程。不过仅13秒的启动时间还是非常欣慰的。
从win11的安装过程中,感觉步骤基本同Win7相同,只有几个少数步骤需要设置,不明白的菜鸟都可以忽略跳过,所以安装不是太大问题。最大的问题就是更多的新功能和新界面难以适应,笔者这样开始找不到关机按键在哪里,弄得一头汗水。不过新产品总是要取代旧有的产品,所以为了win11还是一个发展趋势,相信最终版的win11可以带给用户更好的体验,尤其是再触控领域,更好的发挥自身优势。
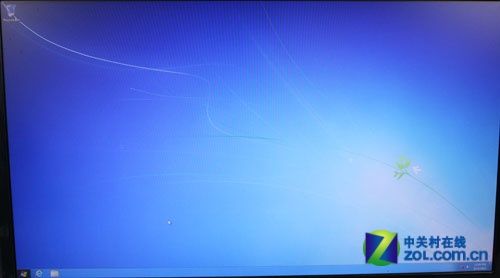
好了。深度win11系统安装教程,就分享到这里。关注深度系统官网(www.hxdngs.com)

![[完美win7系统]怎么快速提升win7系](http://www.0731.cc/uploads/allimg/180506/1_0506114KI509.jpg)
![[系统基地win7系统]深度DOS工具环](http://www.0731.cc/images/defaultpic.gif)
![[聪明狗win7系统]Win10屏幕亮度无](http://www.0731.cc/uploads/allimg/180506/1_0506121PS256.jpg)