[九猫win7系统]深度Windows8系统最新完整体验
时间:2017-12-05 来源www.zhutixiazai.com 作者:桌酷主题 点击:次
[九猫win7系统]深度Windows8系统最新完整体验
我一直徜徉在Win 8所能带来的种种惊喜或苦恼中,于是也就有了下面的一些很私人化的感受。正是这些感受,形成了我对Win 8的最终印象。而这种印象,无疑会从某种程度,帮助朋友们能更全面地了解Win 8。 关于启动速度 本节提要:快,但无法帮助我快速进入工作状态 启动速度快,是Win 8追捧者最爱提到的一个诱人之处。据权威评测机构介绍,Win 8的启动速度要比其前辈Win 7和XP快33%~55%左右,事实果真如此? 实际上从开发者预览版到现在最新的MSDN版,我从未感受到这一点。而用360安全检测的开机速度,也很好地证明我应该对此感到郁闷。因为自从将它请入电脑以后,我的开机速度从没跌落到1分钟以下,1分半钟、2分钟甚至更多是家常便饭。而在安装了更多的应用程序的情况下,Win 7的开机速度则明显要比它快得多(图1,360安全卫士检测出的近一周Win 7和Win 8的开机时间,由于Win 7是平时的工作平台,所以我在其中安装了更多的软件)。
可轻松进入“开始”界面,为什么非要说它消失了呢?
一些平时最易用到的操作窗口,如“程序和功能”、“电源选项”、“系统”、“设备管理器”等。而这些操作,在Win 7和XP设备中,我需要通过较为繁复的选择或走入控制面板才能将其打开。
好了,完整版的深度win11系统体验教程,就分享到这里,关注win11系统,锁定深度技术官网(http://www.hxdngs.com)
我一直徜徉在Win 8所能带来的种种惊喜或苦恼中,于是也就有了下面的一些很私人化的感受。正是这些感受,形成了我对Win 8的最终印象。而这种印象,无疑会从某种程度,帮助朋友们能更全面地了解Win 8。 关于启动速度 本节提要:快,但无法帮助我快速进入工作状态 启动速度快,是Win 8追捧者最爱提到的一个诱人之处。据权威评测机构介绍,Win 8的启动速度要比其前辈Win 7和XP快33%~55%左右,事实果真如此? 实际上从开发者预览版到现在最新的MSDN版,我从未感受到这一点。而用360安全检测的开机速度,也很好地证明我应该对此感到郁闷。因为自从将它请入电脑以后,我的开机速度从没跌落到1分钟以下,1分半钟、2分钟甚至更多是家常便饭。而在安装了更多的应用程序的情况下,Win 7的开机速度则明显要比它快得多(图1,360安全卫士检测出的近一周Win 7和Win 8的开机时间,由于Win 7是平时的工作平台,所以我在其中安装了更多的软件)。
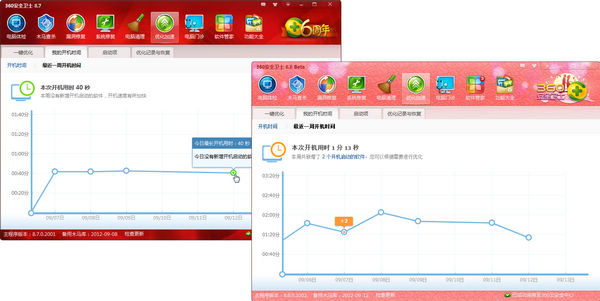
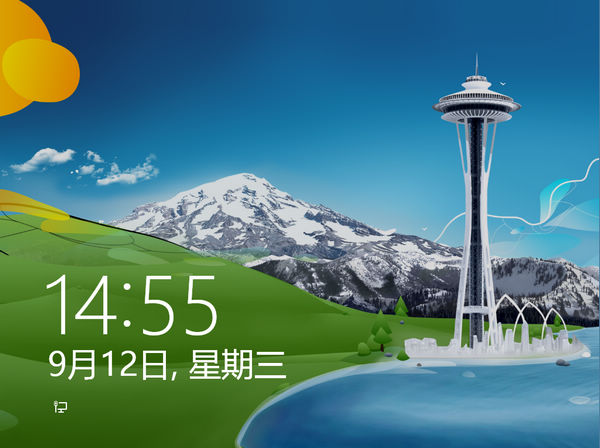
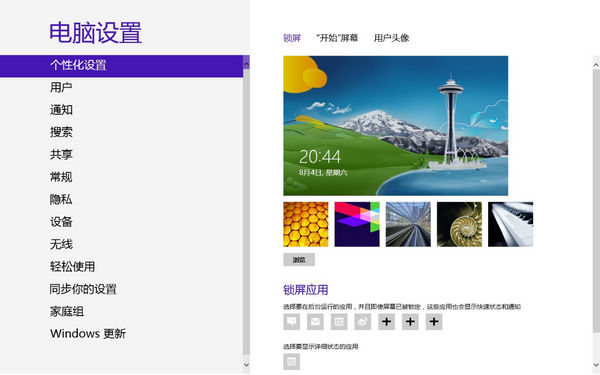
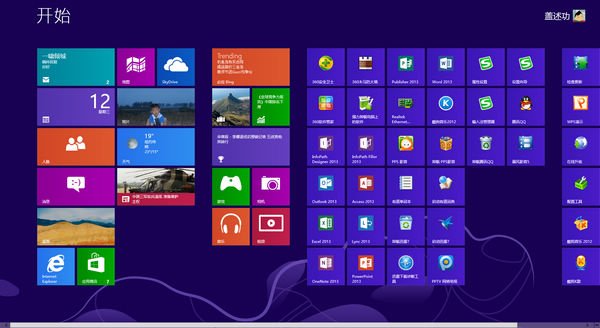
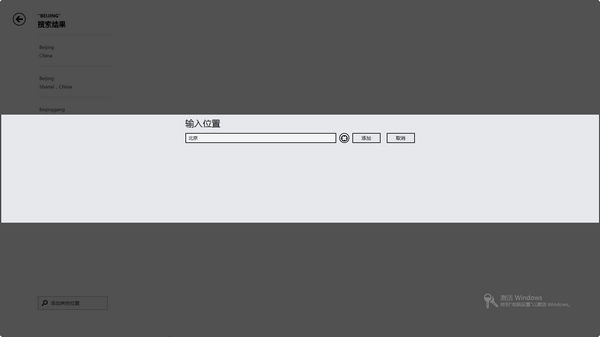
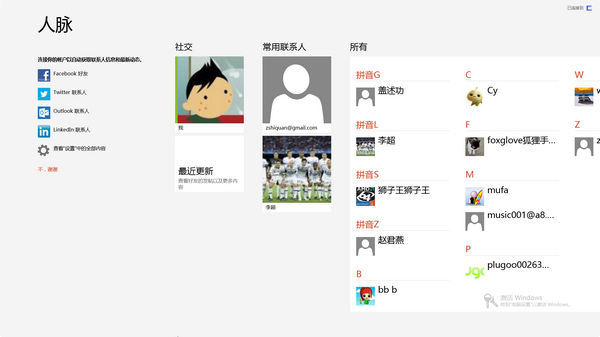
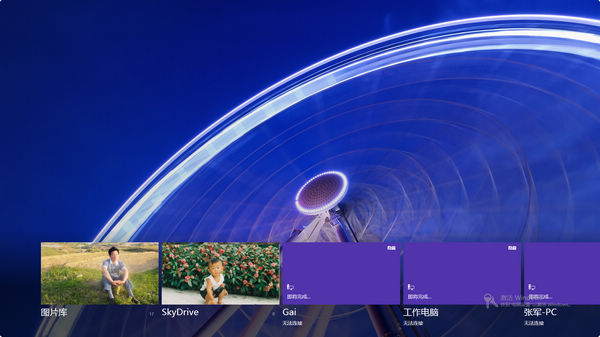
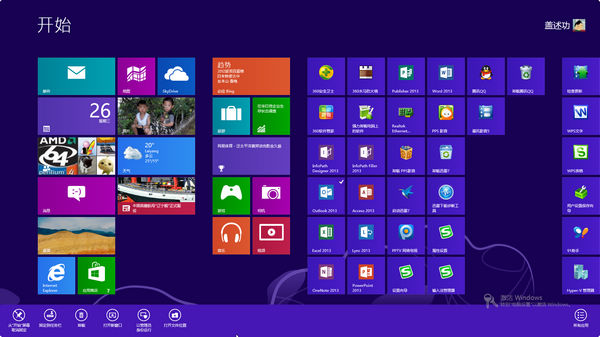
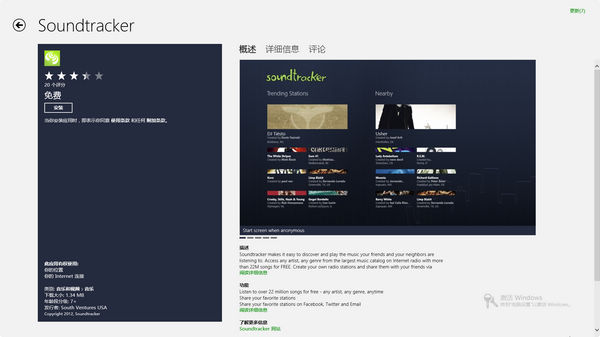
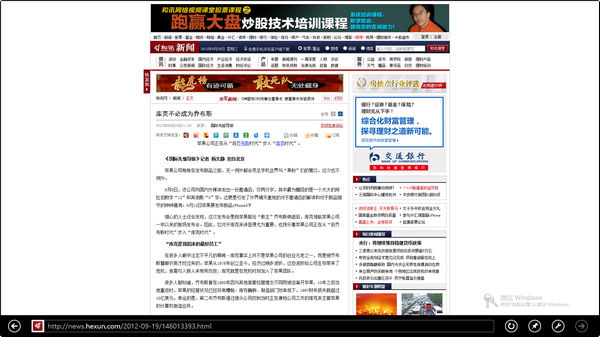
可轻松进入“开始”界面,为什么非要说它消失了呢?
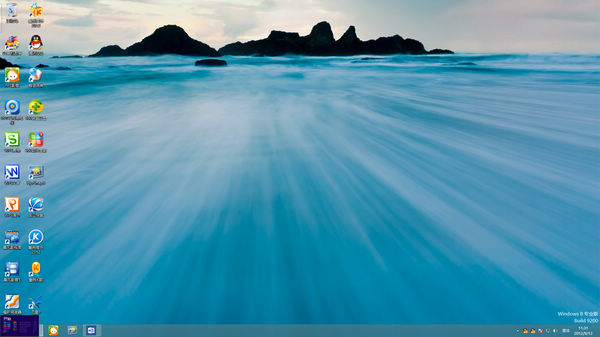
一些平时最易用到的操作窗口,如“程序和功能”、“电源选项”、“系统”、“设备管理器”等。而这些操作,在Win 7和XP设备中,我需要通过较为繁复的选择或走入控制面板才能将其打开。
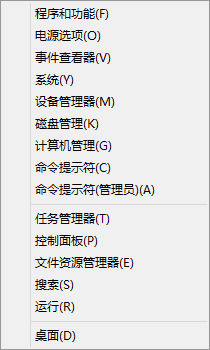
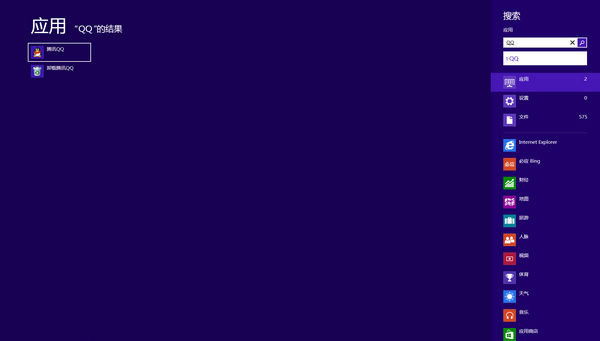
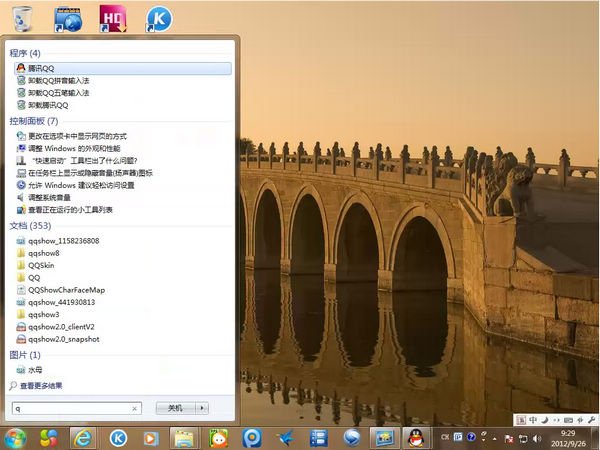
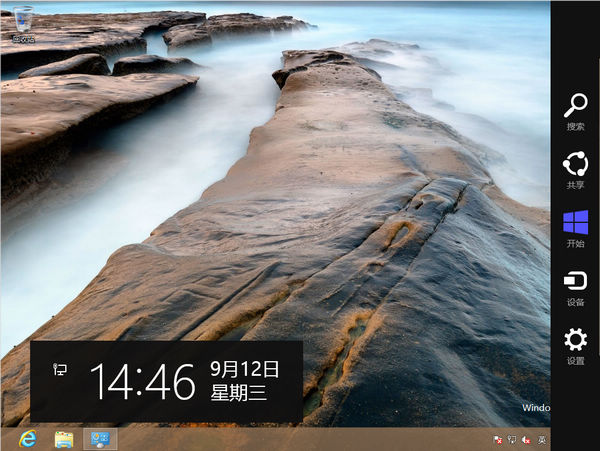
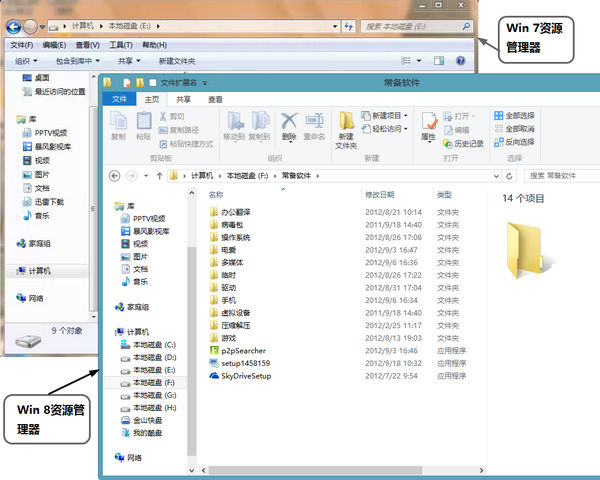
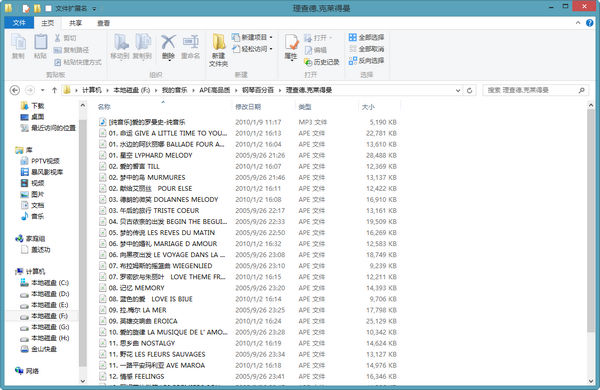
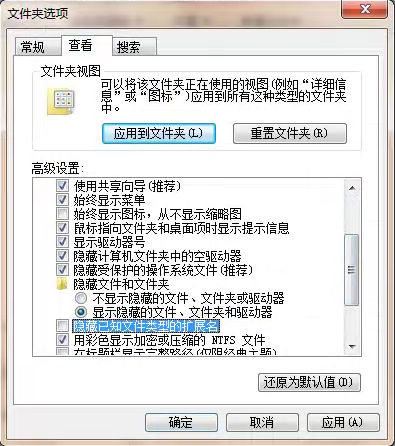
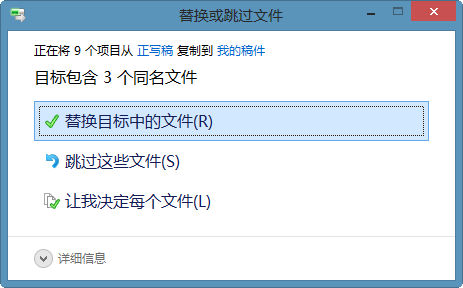
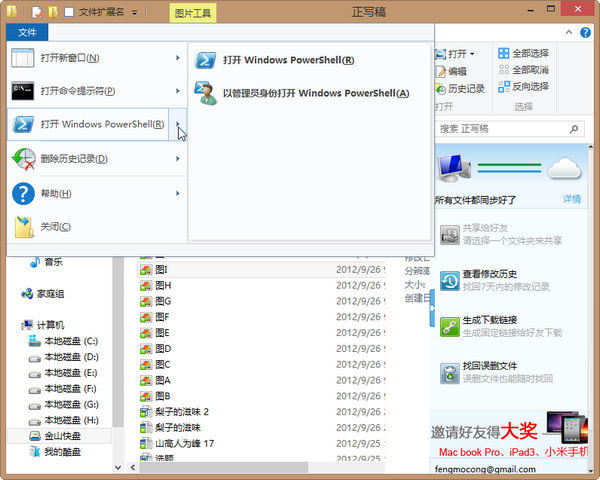
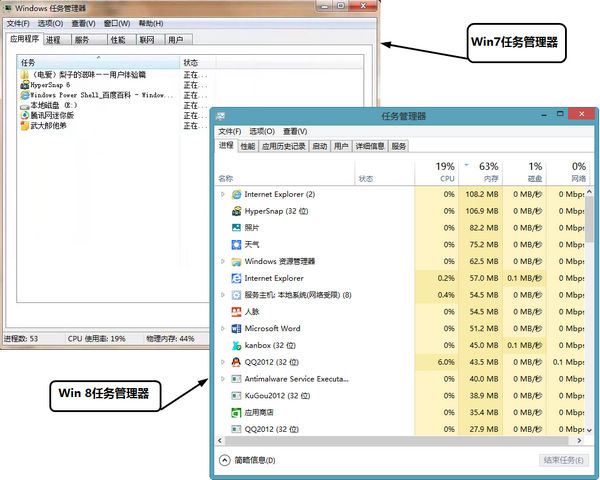
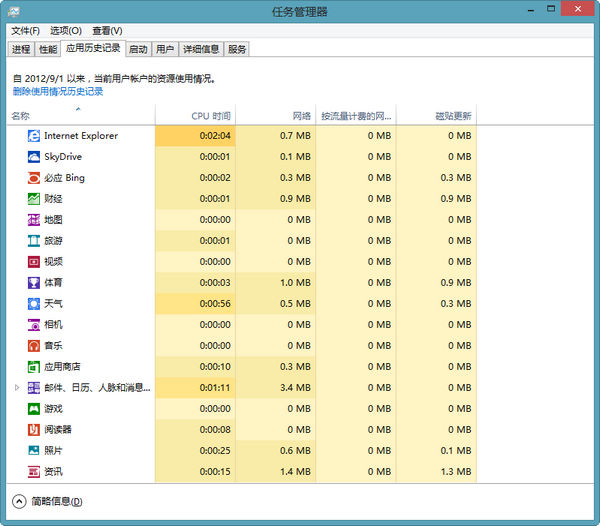
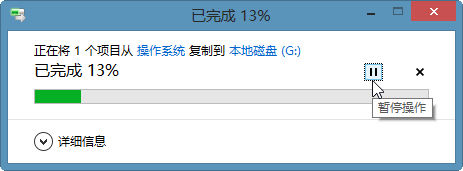
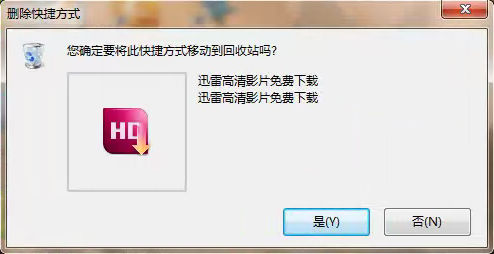
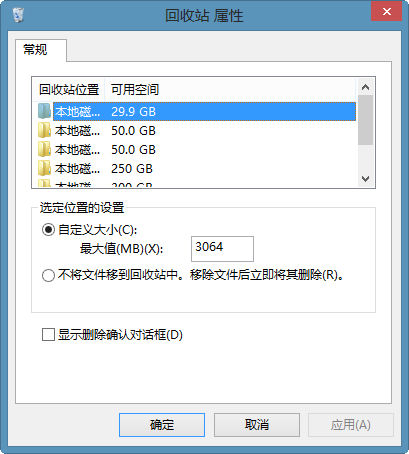
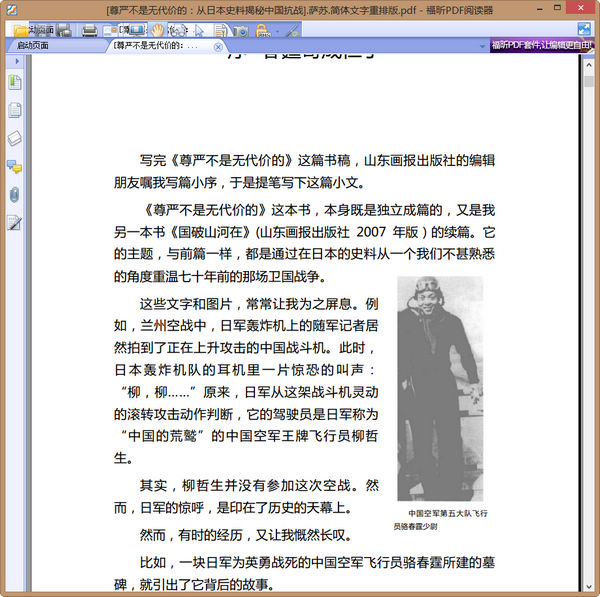
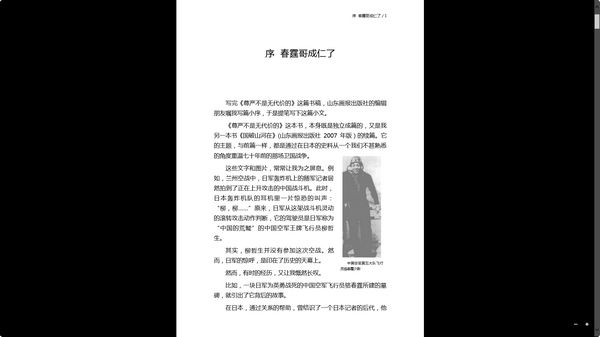
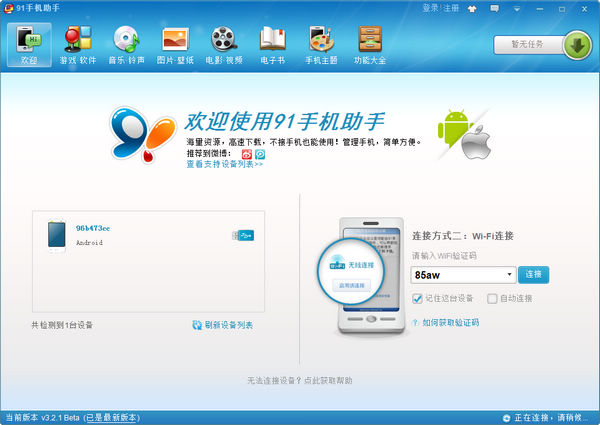
好了,完整版的深度win11系统体验教程,就分享到这里,关注win11系统,锁定深度技术官网(http://www.hxdngs.com)

![[完美win7系统]怎么快速提升win7系](http://www.0731.cc/uploads/allimg/180506/1_0506114KI509.jpg)
![[系统基地win7系统]深度DOS工具环](http://www.0731.cc/images/defaultpic.gif)
![[聪明狗win7系统]Win10屏幕亮度无](http://www.0731.cc/uploads/allimg/180506/1_0506121PS256.jpg)