[老毛桃win7系统]Win10连接无线鼠标没反应的解决方法
时间:2017-08-12 来源www.zhutixiazai.com 作者:桌酷主题 点击:次
[老毛桃win7系统]Win10连接无线鼠标没反应的解决方法
无线鼠标没反应怎么办?不少用户为了解决电脑桌上各种线缠绕的现象,将USB鼠标换成了蓝牙无线鼠标,虽然使用的时候需要在鼠标中安装电池,但是使用起来非常灵活不受“线”的束缚!但最近使用win10操作系统的用户反应在win10系统中连接了蓝牙鼠标之后无法正常工作的现象,是怎么回事呢?出现这样的现象我们可以按下面方法进行解决!
鼠标电源:
先检查鼠标底部的开关是否处于关闭状态(有的无线鼠标是没有开关的,接上电池就表示开启),如下图所示:
开关移动到“ON”的位置表示开启,“OFF”为关闭
还需要注意的就是鼠标灯是亮着的不代表鼠标的电池就一定有电,无线鼠标正常工作需要一定的电压,如果电池电压过低的话,即使灯是亮着的,但鼠标却不能正常工作,如果长时间没有更换电池了先尝试更换电池!
蓝牙本身故障修复方法:
1、在键盘上按下windows+X 组合键打开,接着单击打开 设备管理器 ;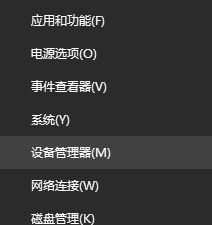 2、打开【设备管理器】,在蓝牙选项中找到叫做:Bluetooth 的选项;
3、在Bluetooth上单击右键,在弹出的选框中选择“卸载”按钮,将蓝牙设备卸载掉;
4、完成卸载之后将电脑重新启动,此时系统就会开始自动安装新的蓝牙驱动;
5、安装成功之后再次使用一样的方法将设备管理器界面打开,依旧找到:bluetooth,使用鼠标双击打开或者单击右键选择 【属性】;
6、在下图所示的界面将其中的 “键盘、鼠标等驱动程序” 勾选即可。
2、打开【设备管理器】,在蓝牙选项中找到叫做:Bluetooth 的选项;
3、在Bluetooth上单击右键,在弹出的选框中选择“卸载”按钮,将蓝牙设备卸载掉;
4、完成卸载之后将电脑重新启动,此时系统就会开始自动安装新的蓝牙驱动;
5、安装成功之后再次使用一样的方法将设备管理器界面打开,依旧找到:bluetooth,使用鼠标双击打开或者单击右键选择 【属性】;
6、在下图所示的界面将其中的 “键盘、鼠标等驱动程序” 勾选即可。
以上便是小编给大家分享的关于无线鼠标无法正常使用的解决方法。
无线鼠标没反应怎么办?不少用户为了解决电脑桌上各种线缠绕的现象,将USB鼠标换成了蓝牙无线鼠标,虽然使用的时候需要在鼠标中安装电池,但是使用起来非常灵活不受“线”的束缚!但最近使用win10操作系统的用户反应在win10系统中连接了蓝牙鼠标之后无法正常工作的现象,是怎么回事呢?出现这样的现象我们可以按下面方法进行解决!
鼠标电源:
先检查鼠标底部的开关是否处于关闭状态(有的无线鼠标是没有开关的,接上电池就表示开启),如下图所示:

开关移动到“ON”的位置表示开启,“OFF”为关闭
还需要注意的就是鼠标灯是亮着的不代表鼠标的电池就一定有电,无线鼠标正常工作需要一定的电压,如果电池电压过低的话,即使灯是亮着的,但鼠标却不能正常工作,如果长时间没有更换电池了先尝试更换电池!
蓝牙本身故障修复方法:
1、在键盘上按下windows+X 组合键打开,接着单击打开 设备管理器 ;
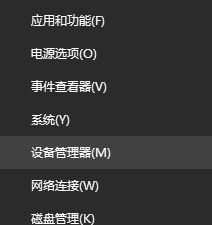 2、打开【设备管理器】,在蓝牙选项中找到叫做:Bluetooth 的选项;
3、在Bluetooth上单击右键,在弹出的选框中选择“卸载”按钮,将蓝牙设备卸载掉;
4、完成卸载之后将电脑重新启动,此时系统就会开始自动安装新的蓝牙驱动;
5、安装成功之后再次使用一样的方法将设备管理器界面打开,依旧找到:bluetooth,使用鼠标双击打开或者单击右键选择 【属性】;
6、在下图所示的界面将其中的 “键盘、鼠标等驱动程序” 勾选即可。
2、打开【设备管理器】,在蓝牙选项中找到叫做:Bluetooth 的选项;
3、在Bluetooth上单击右键,在弹出的选框中选择“卸载”按钮,将蓝牙设备卸载掉;
4、完成卸载之后将电脑重新启动,此时系统就会开始自动安装新的蓝牙驱动;
5、安装成功之后再次使用一样的方法将设备管理器界面打开,依旧找到:bluetooth,使用鼠标双击打开或者单击右键选择 【属性】;
6、在下图所示的界面将其中的 “键盘、鼠标等驱动程序” 勾选即可。以上便是小编给大家分享的关于无线鼠标无法正常使用的解决方法。

![[完美win7系统]怎么快速提升win7系](http://www.0731.cc/uploads/allimg/180506/1_0506114KI509.jpg)
![[系统基地win7系统]深度DOS工具环](http://www.0731.cc/images/defaultpic.gif)
![[聪明狗win7系统]Win10屏幕亮度无](http://www.0731.cc/uploads/allimg/180506/1_0506121PS256.jpg)