[系统基地u盘启动盘]win11.1怎么安装IIS?win11.1IIS安装教程
时间:2018-01-19 来源www.zhutixiazai.com 作者:桌酷主题 点击:次
[系统基地u盘启动盘]win11.1怎么安装IIS?win11.1IIS安装教程
IIS是制作动态网页必不可少的,它是系统提供的一种服务。但是有些电脑没有安装IIS,有些用户也不知道win11.1怎么安装IIS,为了帮助这些用户,小编赶紧整理了win11.1 IIS安装教程,不懂得用户赶紧来看看吧!
具体方法如下:
1、从控制面板,或从左下角Win图标上点右键选择“程序和功能”。
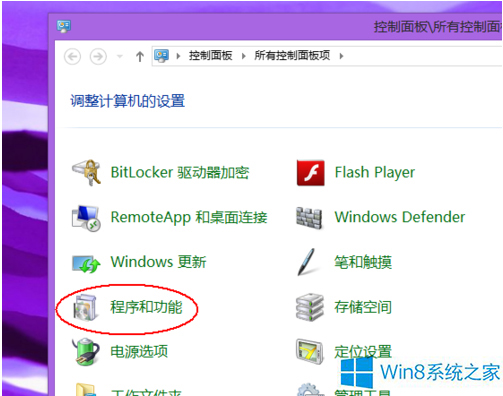
2、打开程序和功能后,在左上角选择“启动或关闭Windows功能”。
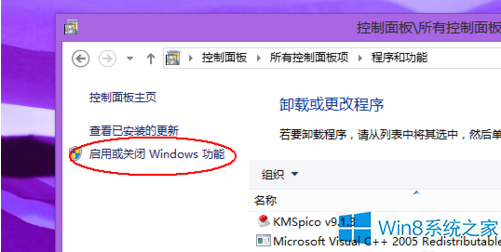
3、从功能区可以看到关于IIS的选项,共有两项,把这两项勾选,然后确定。
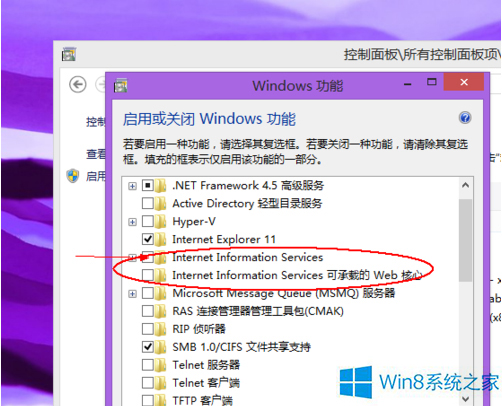
4、系统开始自动安装IIS的相关应用。
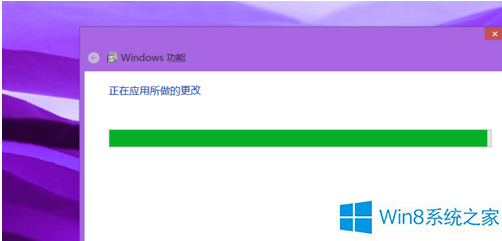
5、安装完毕后,可以在我的电脑上点右键,打开管理。
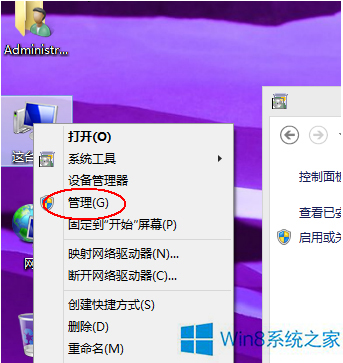
6、从管理菜单中,可以看到多了一项IIS服务项目。
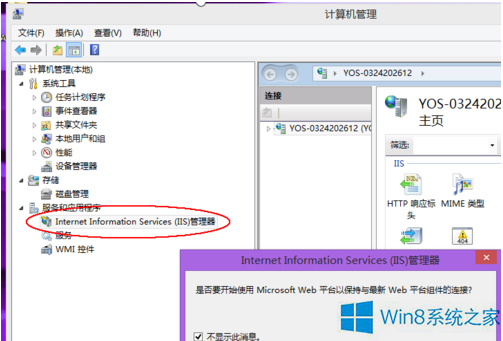
7、从IIS的项目中,我们可以设置IIS的一些基本参数,包括网站的基本信息等。
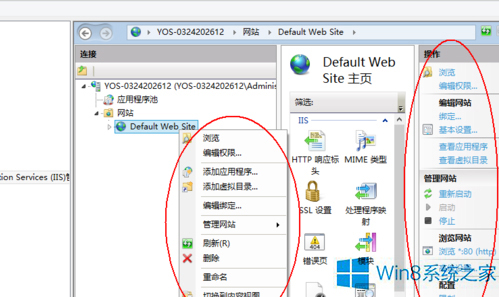
以上就是win11.1 IIS安装教程的全部内容了,很简单吧,不过首先我们得先勾选IIS的一些选项(具体请看文章内容),之后它就能进行安装了。

![[屌丝u盘启动盘]win11如何进行远程](http://www.0731.cc/uploads/allimg/180505/1_0505230Q32493.jpg)
![[u深度u盘启动盘]win11.1存放任务](http://www.0731.cc/uploads/allimg/180505/1_0505225PI633.jpg)
![[闪电u盘启动盘]win11接收不到WiFi](http://www.0731.cc/uploads/allimg/180505/1_0505230155J62.jpg)