[雨林风木u盘启动盘]雷神笔记本如何使用一键U盘装win11系统
时间:2017-01-05 来源www.zhutixiazai.com 作者:桌酷主题 点击:次
[雨林风木u盘启动盘]雷神笔记本如何使用一键U盘装win11系统
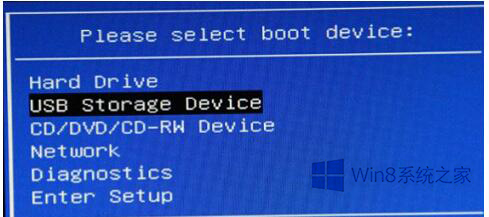
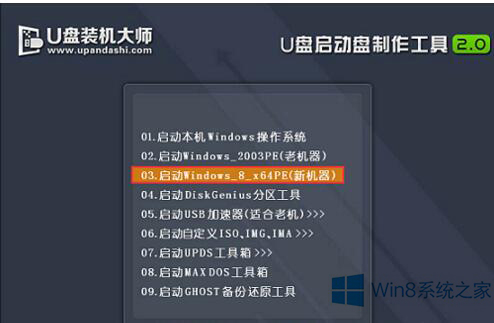
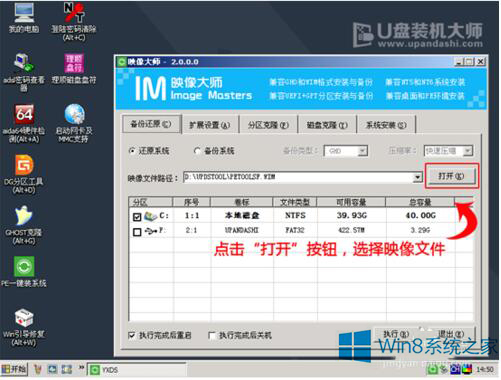
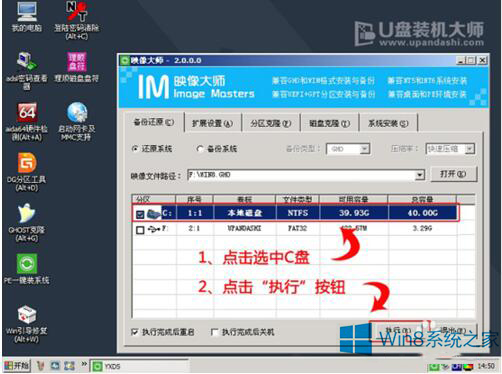
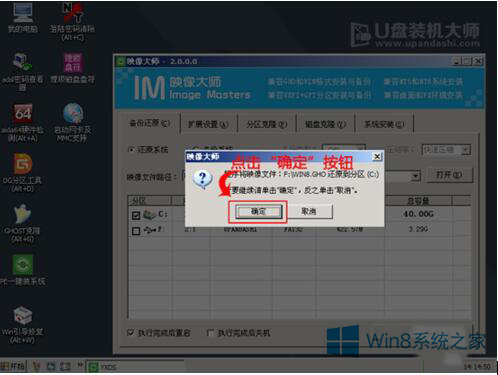
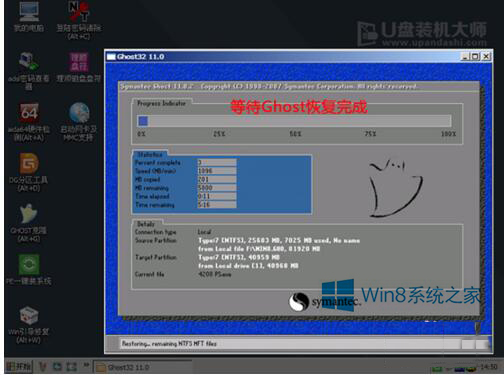
雷神笔记本的成功自然离不开它的高分屏、键盘背光还有出色的硬件配置,以及便宜的价格。同时也正是因为把握住了用户们的根本需求,雷神笔记本是一款具有高性价比游戏笔记本,才有所称霸笔记本电脑的天下。今天,小编就来为大家介绍雷神笔记本如何使用一键U盘装win11系统。
具体方法/步骤如下:
1、把已经制作好的U盘连接到USB电脑处,重启电脑的时候,出现开机画面时迅速按下启动快捷键,进入bios页面中,按下回车键。
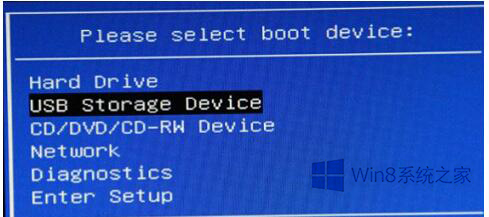
2、进入U盘装机大师主菜单,我们选择【03】启动win11PE装机维护版(新机器),按回车键进。
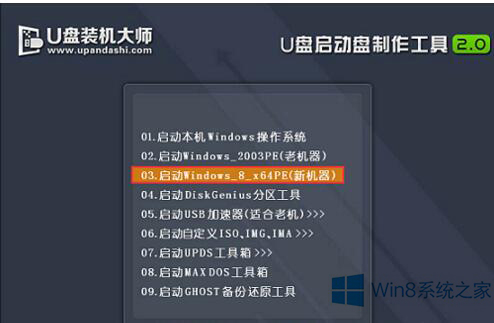
3、进入PE系统页面后,双击打开“PE一键装系统”工具页面,点击“打开”找到之前已经下载好的镜像文件夹。
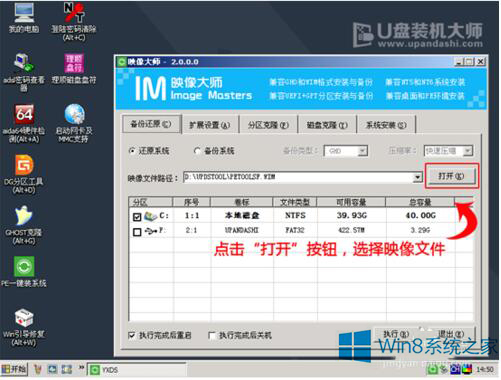
4、系统会默认选择C盘为安装盘,只需要点击“执行”即可。
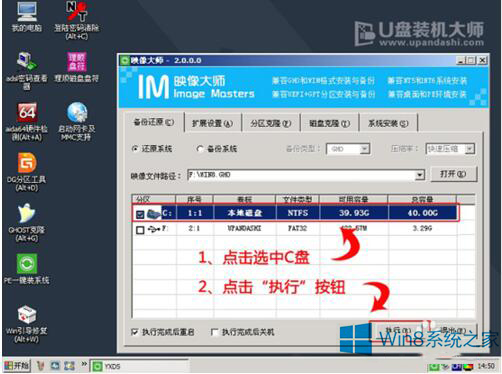
5、随后弹跳出的提示框,直接点击“确定”开始释放镜像文件夹。
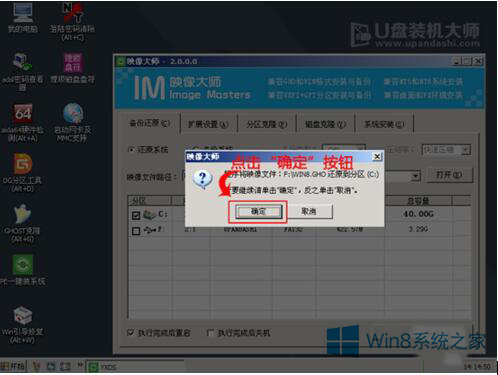
6、释放完成后电脑会自动重启电脑,只需要等待最终安装完成就可以了,直到看到安装完成的桌面就成功了。
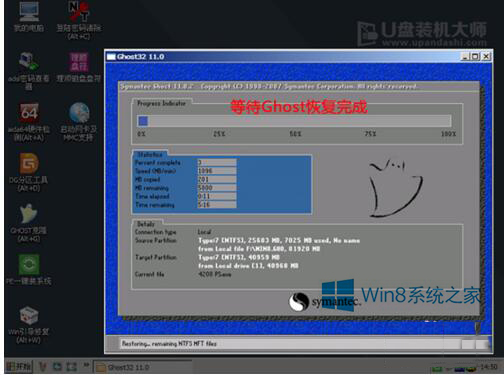
综上所述,便是雷神笔记本如何使用一键U盘装win11系统的全部内容了,想要为自己的电脑安装win11系统的朋友,不妨根据上述的步骤来进行操作。

![[u深度u盘启动盘]win11.1存放任务](http://www.0731.cc/uploads/allimg/180505/1_0505225PI633.jpg)
![[闪电u盘启动盘]win11接收不到WiFi](http://www.0731.cc/uploads/allimg/180505/1_0505230155J62.jpg)
![[屌丝u盘启动盘]win11如何进行远程](http://www.0731.cc/uploads/allimg/180505/1_0505230Q32493.jpg)